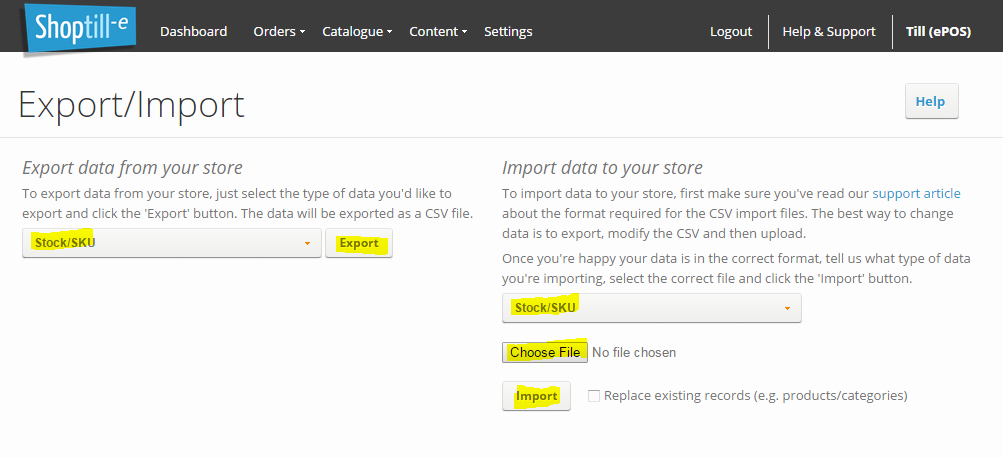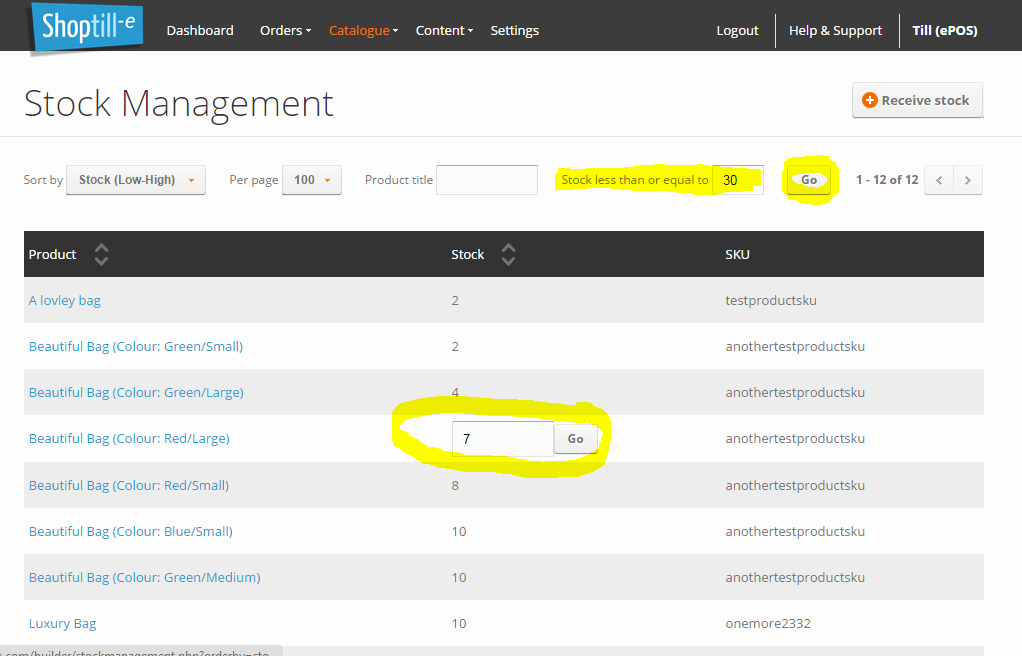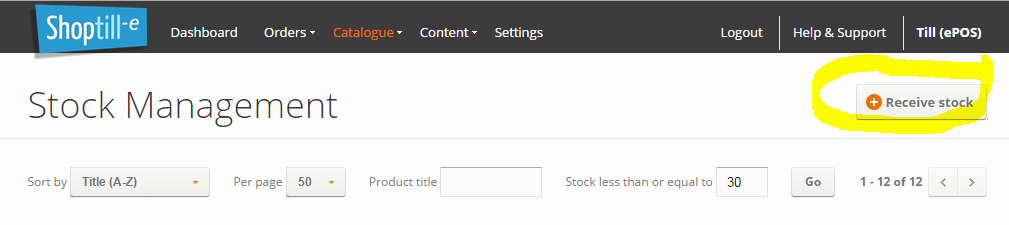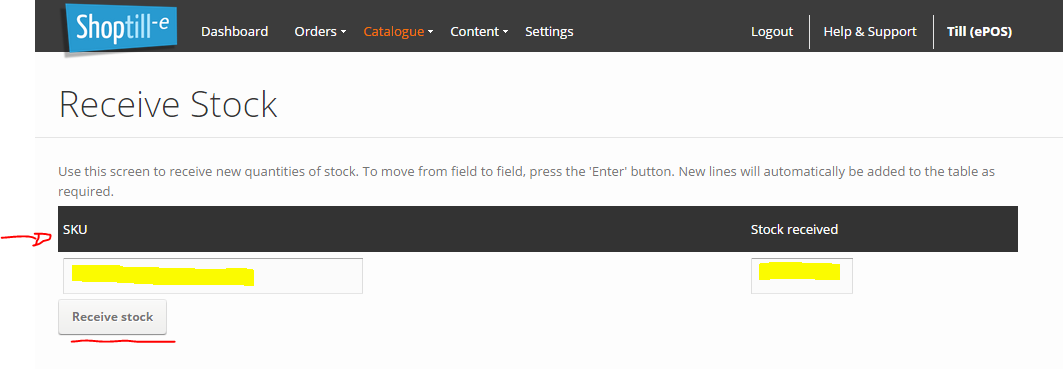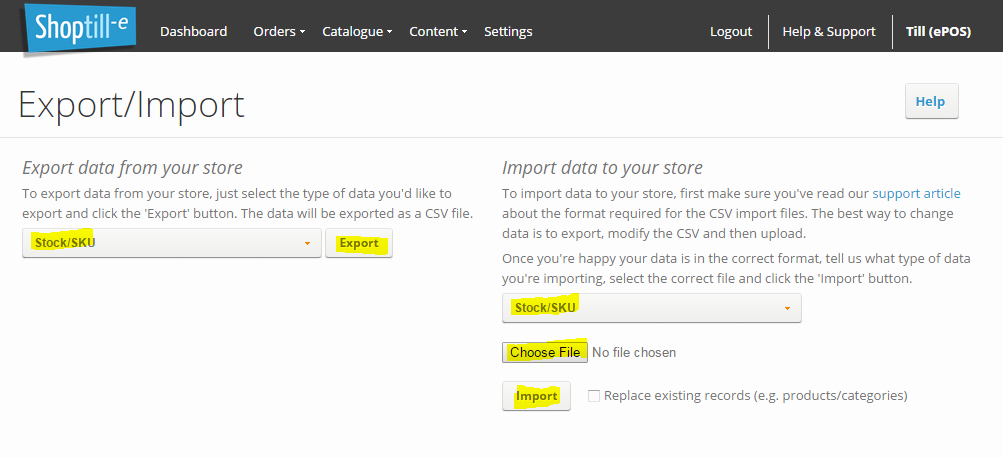As you sell products in your Web Shop or in store using the ePOS system your product stock levels will automatically reduced please see Tracking Stock for details of how to enable this in a product.
Updating / Receiving stock
There are several ways to receive/update your stock levels 3 different methods are detailed below:
Suppliers & Purchase Orders
When using our Suppliers & Purchase Orders functionality the PO that you initially create to order the goods from your suppliers is used to 'receive' the stock. Stock levels are instantly updated to reflect the amounts specified in the PO. Of course should there be any discrepancies stock adjustments can be easily made in the PO when receiving the stock.
Using the Stock Management Screen
Within the 'Catalogue' menu click the 'stock management' link. This first screen allows you to search and list your entire catalogue by product name or simply by stock level 'less than or equal to' a value of your choice for example you can list all products with stock less than 10.
You can edit the stock level directly in this screen simply click the stock holding/value and an input field will appear (Please note: that within each product you have the option to track stock against the main product or it's variants ), enter the new stock value and click the 'Go' button, you can continue and keep updating as needed:
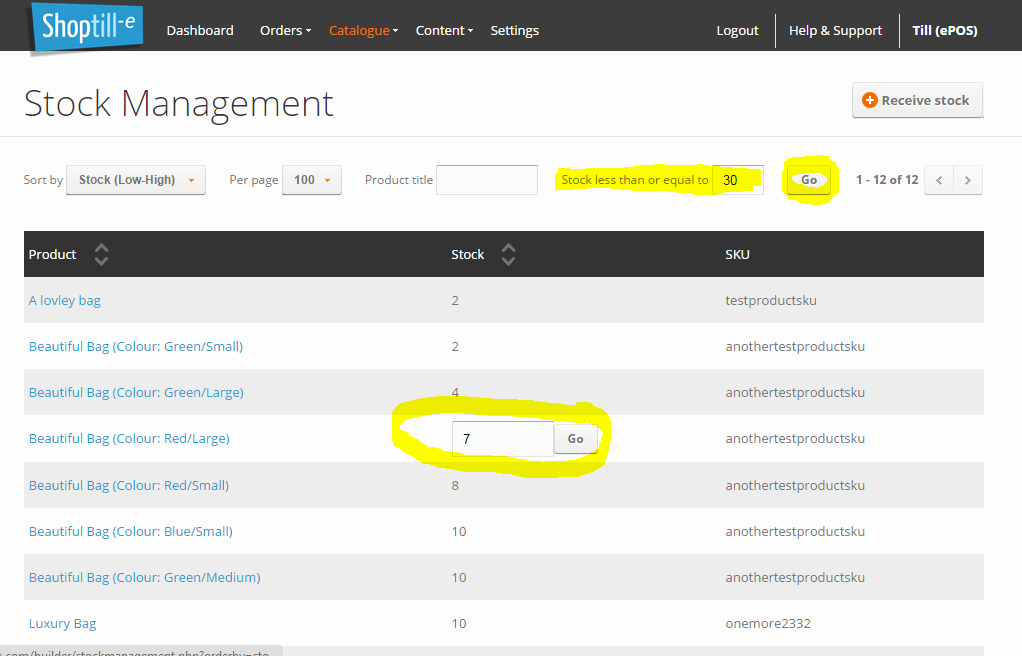
Receive stock by barcode/SKU
If you are using ShopTill-e with a barcode scanner this can be a very quick way of receiving stock. Click the 'Receive stock' button at the top of the Catalogue > Stock management page:
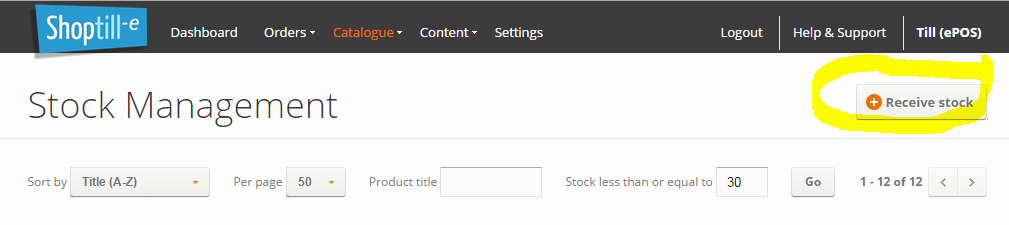
Using your barcode scanner scan the barcode of an item into the SKU field ShopTill-e will instantly match this to the product in your catalogue the matching will be confirmed on screen, enter the stock amount received for that item, ShopTill-e will automatically generate a new row to allow you to scan your next barcode. You can continue this process until all of your stock items have been received then simply click the receive stock button at the bottom of the screen to save the new stock holdings:
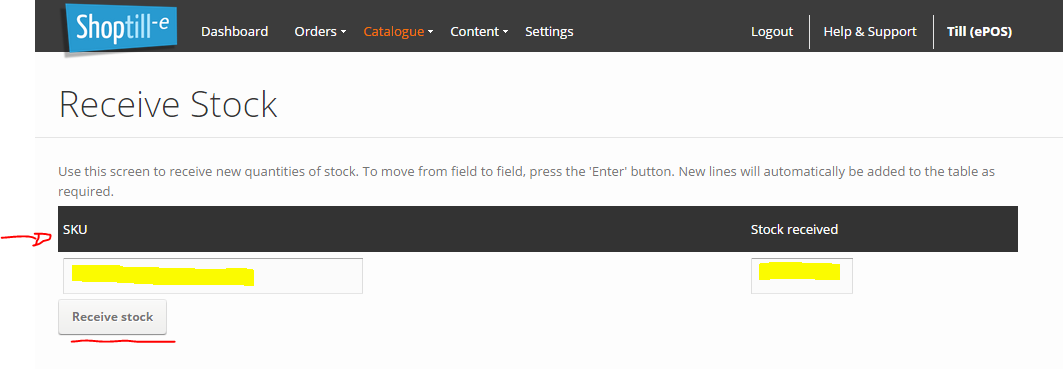
Using the import/export routine
You can very quickly export a csv of Stock/SKU then simply edit your stock holding in Excel, Google Docs etc and import back into ShopTill-e.
Step 1. From the Export data from your store drop down menu select Stock/SKU and then click the export button.
Step 2. Edit the exported data file using Excel, Google Docs etc adjusting the stock holdings as needed
Step 3. Using the Import data to your store section select Stock/SKU in the drop down menu, using the Choose file button browse to the edited data file and select it, then click the import button