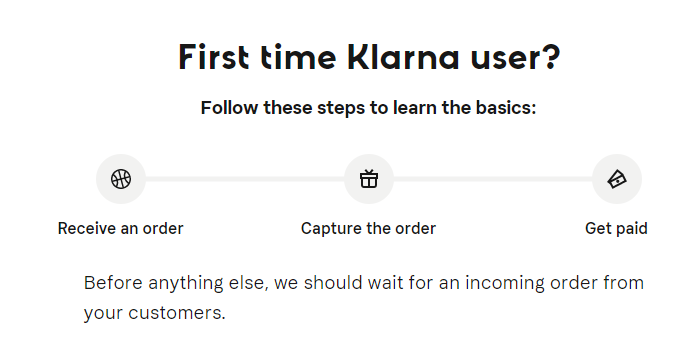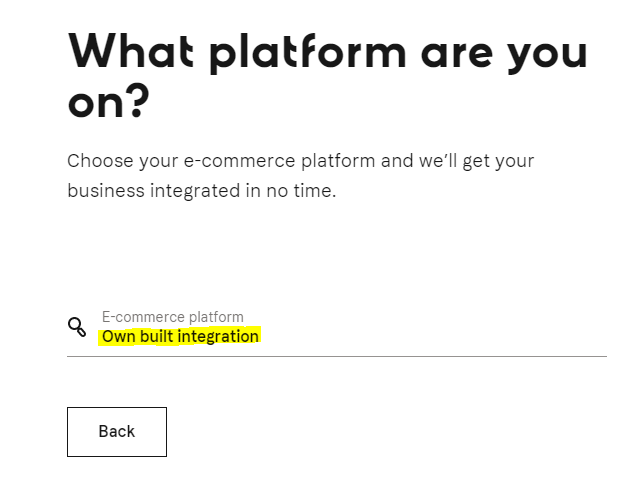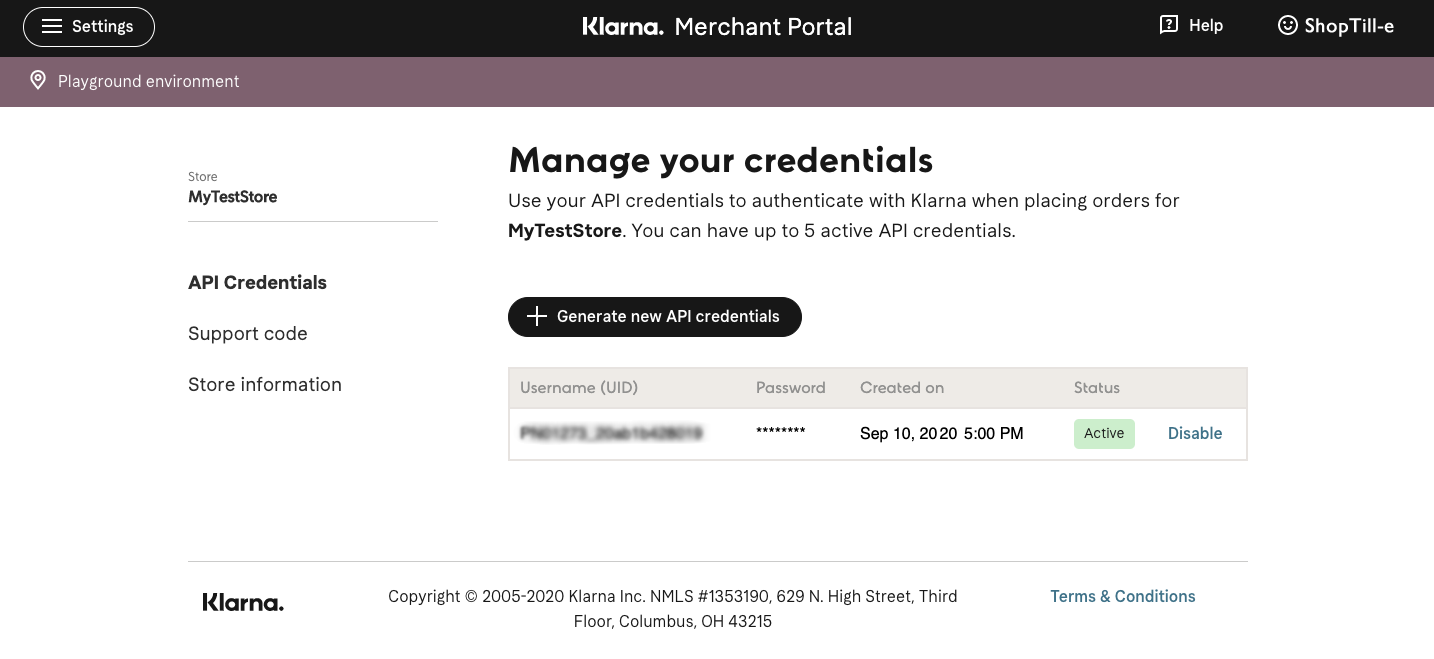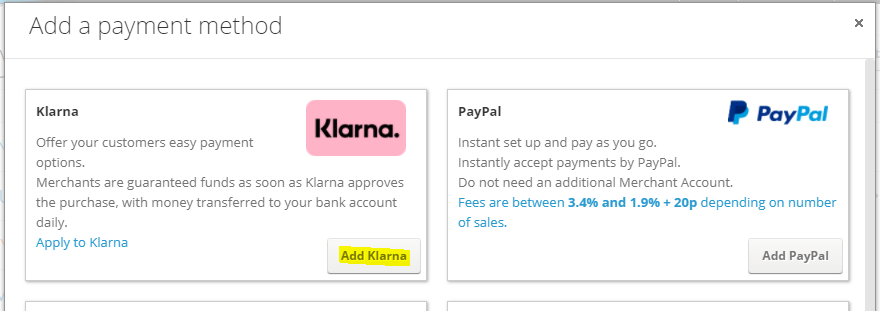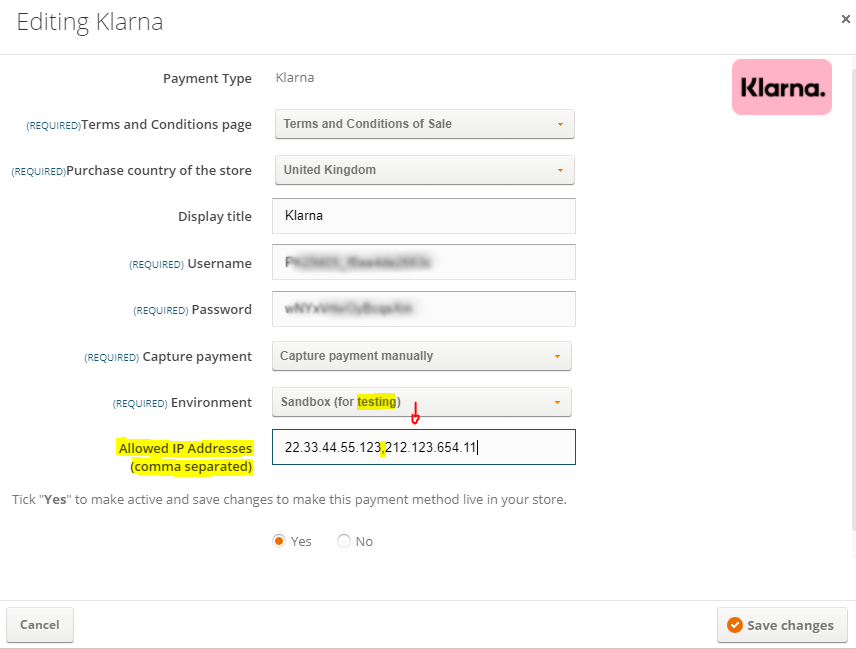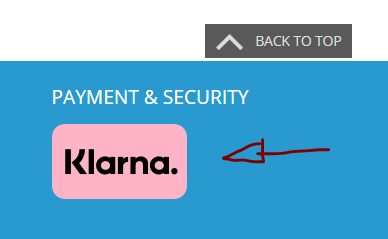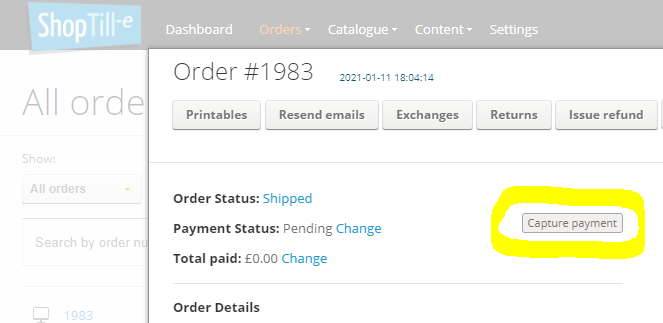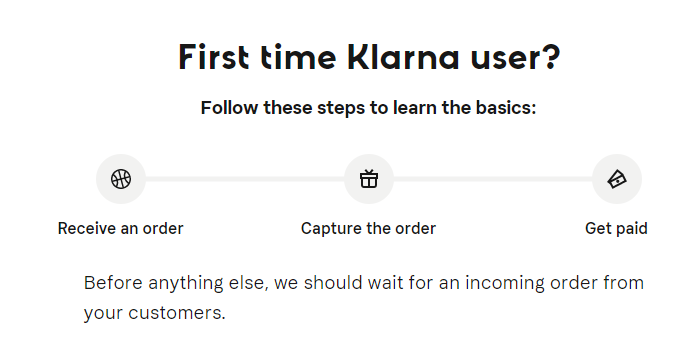OFFER YOUR CUSTOMERS THE BENEFIT OF PAYING WITH KLARNA
To offer your customers Klarna, you must first apply for a Klarna account to gain access to the Klarna Merchant Portal. If you do not already have a Klarna account please contact us and we will submit your enquiry to the Klarna partner team.
ShopTill-e are Klarna partners and our system is supported and officially integrated, however as the drop-down menu in the Klarna merchant sign-up process is limited to a handful of partners you will not see ShopTill-e in the menu so when you are asked to select the platform you are using you currently need to select or type into the search 'Own built integration':
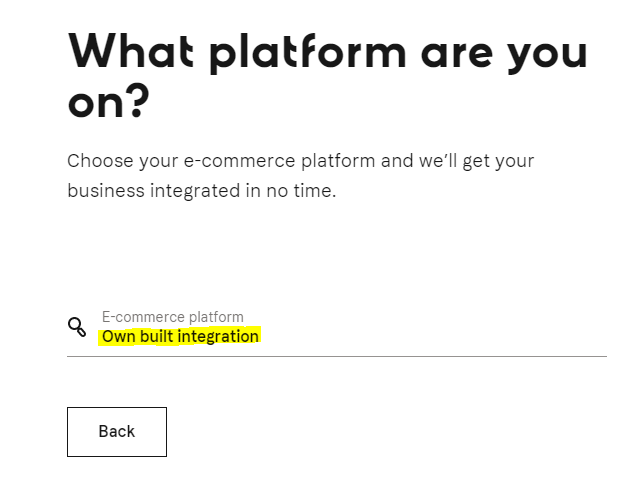
After you have submitted your application Klarna will review and process this. If for any reason your application is rejected (please note do have some restrictions for e.g. the selling of tobacco is not allowed) you should email merchant@support.com to contact Klarna's dedicated team that handle these types of enquiry and will be able to raise tickets with their internal underwriting teams.
Once you've been approved as a Klarna merchant you will have access to your own Klarna merchant portal
Within this, you will see the Merchant Onboarding page, click Log-in in the upper-right corner.
To generate your API Credentials for Klarna’s Playground environment, do one of the following...
On the Home page of your account under Preferences, click Settings.
In the upper-left corner of the page, click the Menu icon. Then in the left sidebar under Preferences, click Settings.
On the API Credentials tab, click Generate new API credentials. When prompted, click Create credentials.
After your credentials are generated, click Download as .txt. Look in the area where your browser saves downloads and open the file. Keep the file open, and save it in a place where you can find it.
Select the checkbox to confirm that you have saved your credentials and click Close.
You can return to your Klarna account later to complete the remaining settings.
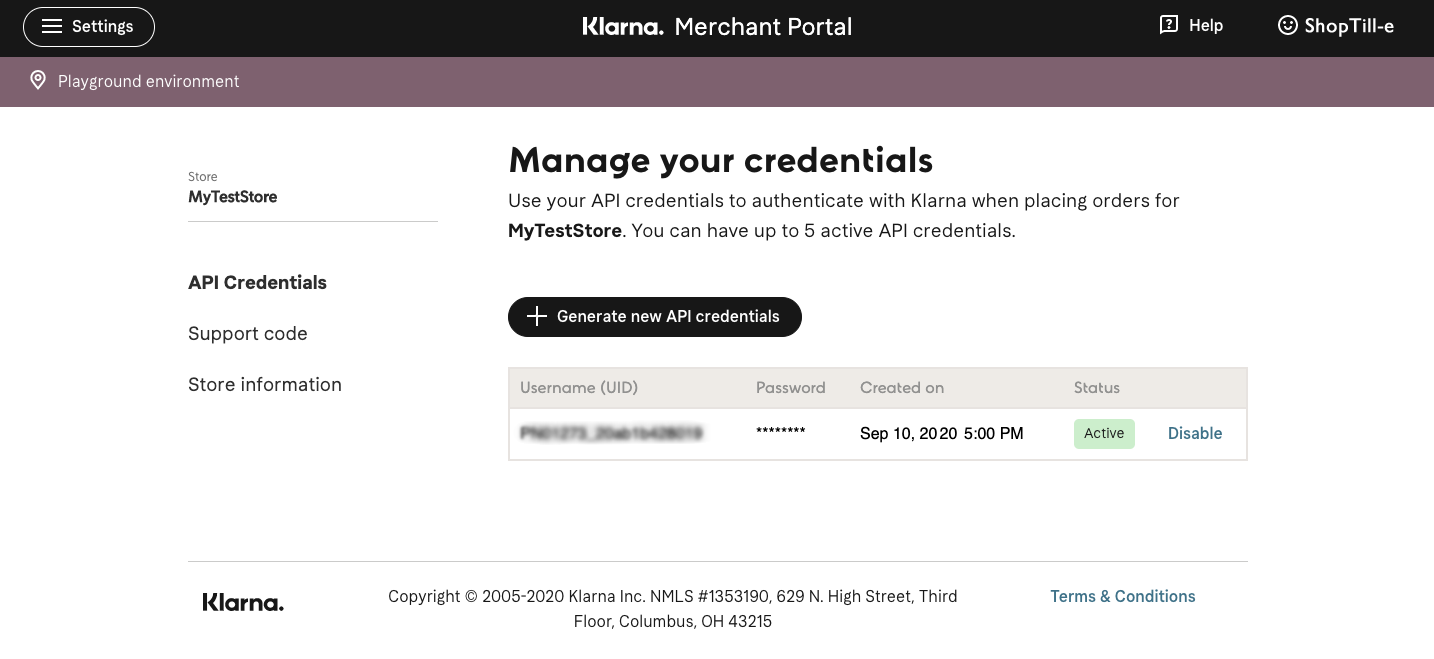
In your ShopTill-e account go to SETTINGS > PAYMENT METHODS and click the 'Add new payment method' button at the top right of the screen.
In the 'Add a payment method' window you will see 'Klarna' click the 'Add Klarna' button to add to your account:
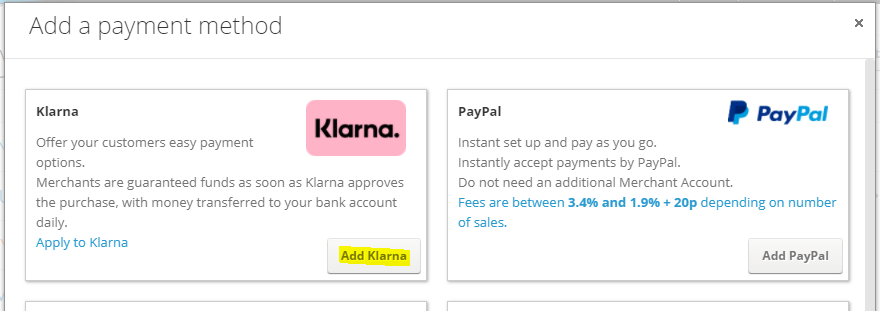
In the Klarna settings, select your Websites Terms & Conditions page from the first drop down and your 'purchase country' from the second dropdown.
IMPORTANT: Klarna is currently only available for ShopTill-e Shops that are set to trade in UK Pounds (GBP) as the main currency and will only be offered to customers with UK billing addresses.
From your Klarna account (as described above) Copy and paste your Klarna API credentials into the Username & Password fields.
If you are selling standard goods or services it is recommended to set the capture payment method to manual. The auto-capture method is primarily designed to be used for the sale of digital products or services.
There is an option to switch between the test & live environments and also an overall active Yes/No setting for Klarna. When in test/playground mode you will need to enter your IP address into the allowed IP field.
(Note: Your IP address can be entered in either IPv4 or IPv6 format), this will ensure your customers do not see the Klarna payment option whilst you test.
To find your IP address view this page to check your IP address now
Important: Unless you pay for a fixed IP your IP can and will likely change so in the event that you cannot see the Klarna button in your checkout whilst testing please use the link above to double-check your current IP address and update in the setting shown below if needed:
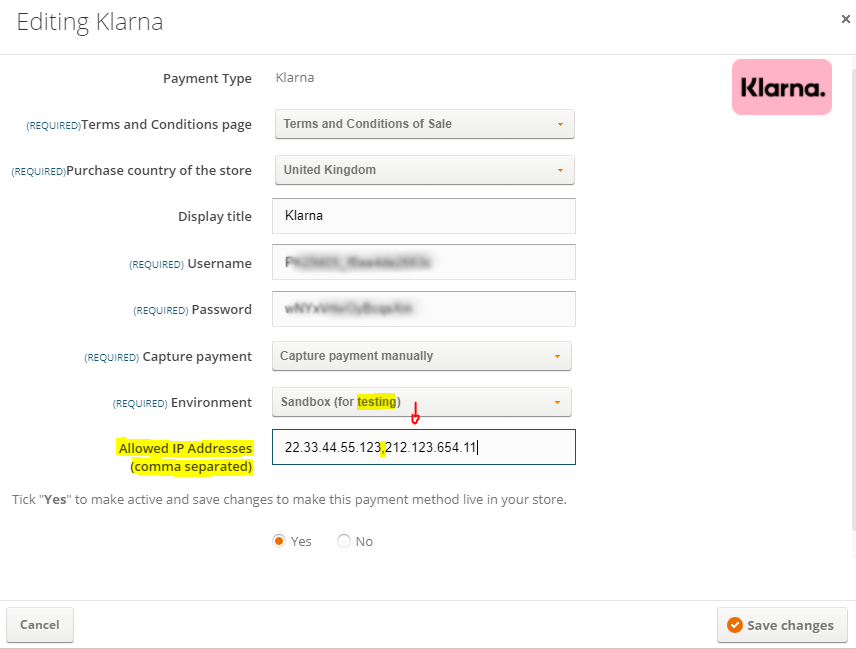
With Klarna set to active the Klarna logo will be shown in your site's footer in the usual Payments & Security block:
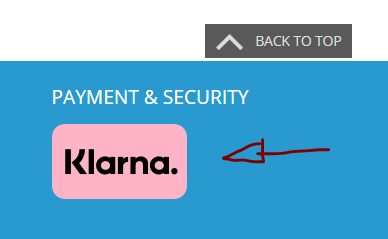
CAPTURE MODE - Payment status messages
If the capture mode is “manual” then the status of the payment is pending. After successfully capturing it will be changed on “Paid”.
The status of the order can be automatically set to “PENDING” if Klarna fraud status is “PENDING”.
The status of an order can be changed by Klarna this can occur for example if an order affected by a fraud check where an order can be cancelled if Klarna fraud status is “NOT ACCEPTED”.
CAPTURE PAYMENTS - Get Paid
In order to receive payment from Klarna, after you have marked an order as shipped you will see a button to capture the payment, clicking this button will trigger the payment from Klarna, if you do not click the Capture Button the payment request will not be sent and you will not be paid by Klarna:
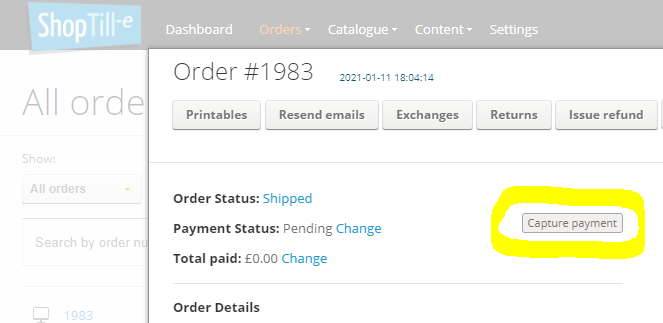
Partial Shipments
Using the normal ShopTill-e 'Shipment process' you may partially ship a Klarna order. The 'Capture payment' button will be shown once you've confirmed the item/s that are being shipped. Clicking the 'Capture payment' button will capture the appropriate amount based on the items that have been sent to the customer. When you confirm shipment of any remaining items in that order the 'Capture payment' button will again be displayed to allow you to capture the balance remaining or again the appropriate amount based on the items that have been in the second shipment.
Cancelling & returning products/orders
Klarna orders can be cancelled using the 'Cancel Order' button within the order details screen prior to the capturing of payment. Once either a full or partial capture of payment has been completed you will see that the 'Cancel Order' button is disabled. If payment (full or partial) has been captured the returns/refund process should then be used in order to refund/cancel the customers Klarna order.
When you are all connected and ready to go live within your live Klarna merchant portal you will see: