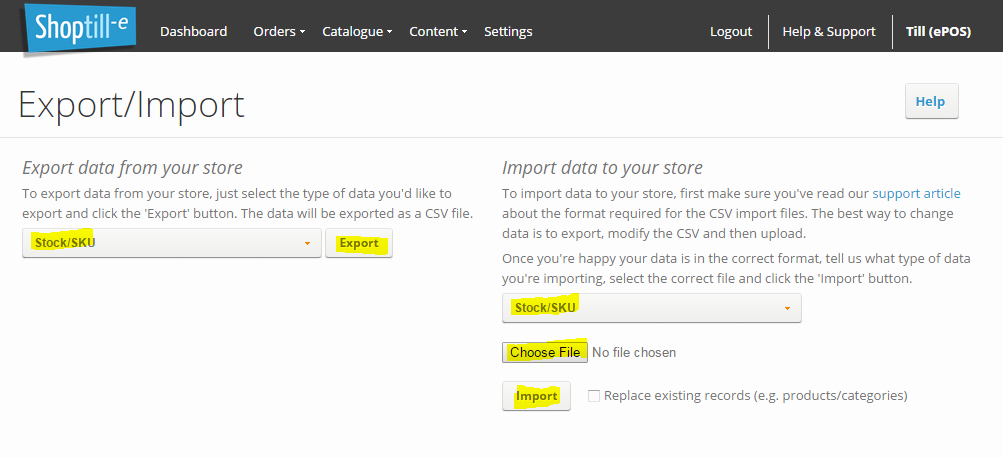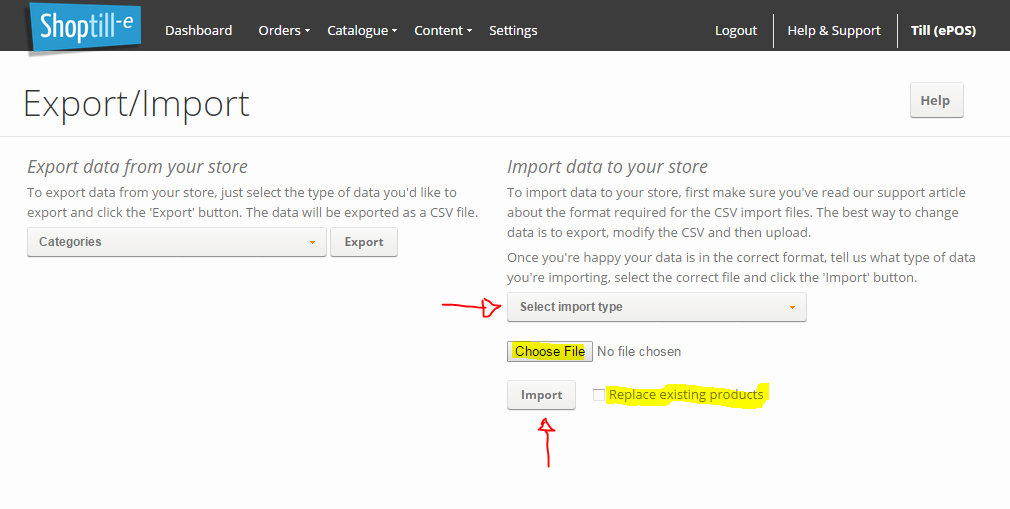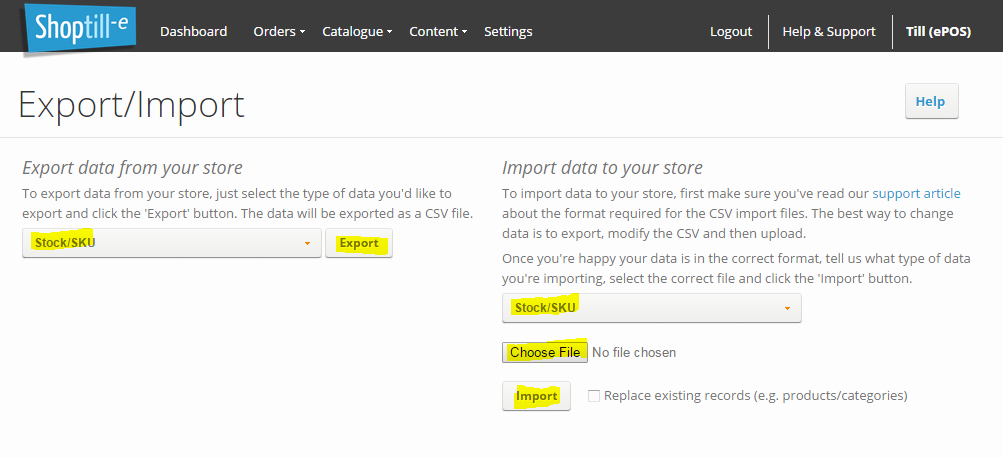As well as adding products and categories using ShopTill-e's easy to use builder you can very quickly and easily import new data or bulk update existing data using ShopTill-e's import and export routines. Please take a few minutes to fully read the help document below to ensure you are aware of the differences in respect of adding new records or updating existing records.
Sample Data Format
To import categories and/or products open the sample CSV files in Excel, Google Docs etc these files show you the columns with their headers. Simply add your real product and category information into these sheets just remember to keep the headers of the columns in place and when you import the files ShopTill-e will recognise these and import your data into the correct areas of the database. (Note: Products need a category/department to live in so generally makes sense to make sure you have your departments/categories included in your import file).
Note: After editing in Excel/Google Docs etc please ensure you save the import file as a CSV (Comma Separated Value) so that the import system can read the data correctly. Please see additional help relating to issues using Microsoft Excel with CSV files.
We suggest the best way for you to see the file format/column headers is that you add a couple of your products into your ShopTill-e account using our builder/admin system, then export the 'products standard' using the export routine. You will then see your own products in the CSV.
NOTE: When adding new products remove the two ID columns which are used to match records for updating records which are already in your ShopTill-e catalogue.
Alternatively download/view the files below:
Products Sample file - (Right-click this link with your mouse and select save file/target as)
The products import routine will also create categories if they do not currently exist so it is not essential to have created your categories first.
The import routines can be used to either update existing records or replace everything (this option will delete the existing records (including product photos) and replace them with the contents of your import file) completely (Important Note: checking the replace option will completely delete any existing items and replace with the contents of the file you are importing, there is currently no ability to restore the wiped data), if you want to replace click the replace existing shown in the screenshot below.
When updating existing records the export of your product will have a column titled 'id'. This column is not needed when you are adding new records however when updating existing records this helps the system match any changes you made to the updating existing records.
When you are ready to import select the relevant type e.g. products or categories using the select import type drop-down menu, click the Choose file button and locate and select the file to be imported and finally click the import button.
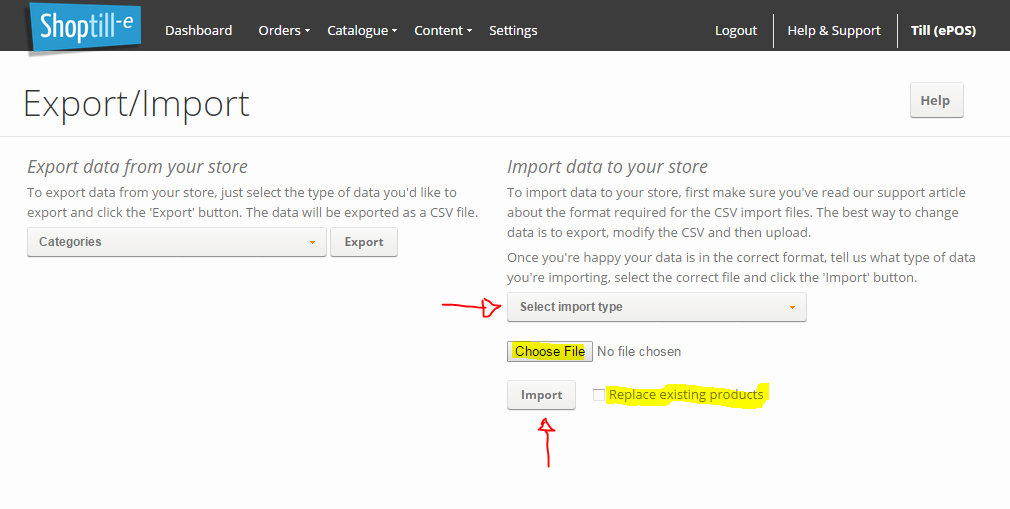
Export/Import to update stock
There are several ways to manage your stock holding.
As well as using the built-in screens for controlling your stock holding/values, you can also update your stock levels export a csv of Stock/SKU then simply edit your stock holding in Excel, Google Docs etc and import back into ShopTill-e...
Step 1. From the Export data from your store drop-down menu select Stock/SKU and then click the export button.
Step 2. Edit the exported data file using Excel, Google Docs etc adjusting the stock holdings as needed
Step 3. Using the Import data to your store section select Stock/SKU in the drop-down menu, using the Choose file button browse to the edited data file and select it, then click the import button